VCOrganizer - Item Attachments
The follow features are also available to vcCalendar app (except the Outlook sync related features)
Summary
A) How to add attachments to items (Notes, Tasks, Events and Contacts)?
B) How to view the attachments of an item?
C) How to edit the attachments of the item?
D) How to display photos in my VCO Calendar App?
E) About the Encryption.
F) About the backup
G) For Real-time sync users.
H) Sync with Outlook
I) Save Attachments to SyncCenter Vault on PC
J) Item Default Photo
K) Item Default Sound (for Reminder)
L) Manage VCOrganizer Attachments in Outlook
M) Backup SyncCenter Vault on your PC
Remark: Attachments Sync supports in Outlook 2007 or above.
A) How to add attachments to items (Notes, Tasks, Events and Contacts)?
1. Add attachments to existing items
- Open an existing note, task, event or contact from VCOrganizer
- Click the attachment button to add photo, audio, video or files (To add file, you need to have File Manager app installed on your device, please check the Google Play Store)
2. Add attachments when creating items
- Create new item such as note, task, event or contact from VCOrganizer
- Click the attachments button to add photo, audio, video or files
3. Add Multiple Photos/Video files from Gallery
- Open your phone Gallery app and select the photos/videos (you can select multiple photos/video if your Gallery app support it).
- Then, click the "Share" icon in the Gallery app
- Depend on whether you want to add the attachments to event, task or note, select "VCOrganizer Events", "VCOrganizer Tasks" or "VCOrganizer Notes" from the "Share" list.
- You should see the VCOrganizer create item screen with your photos/videos.
- Enter the title, and click the "Save" button.
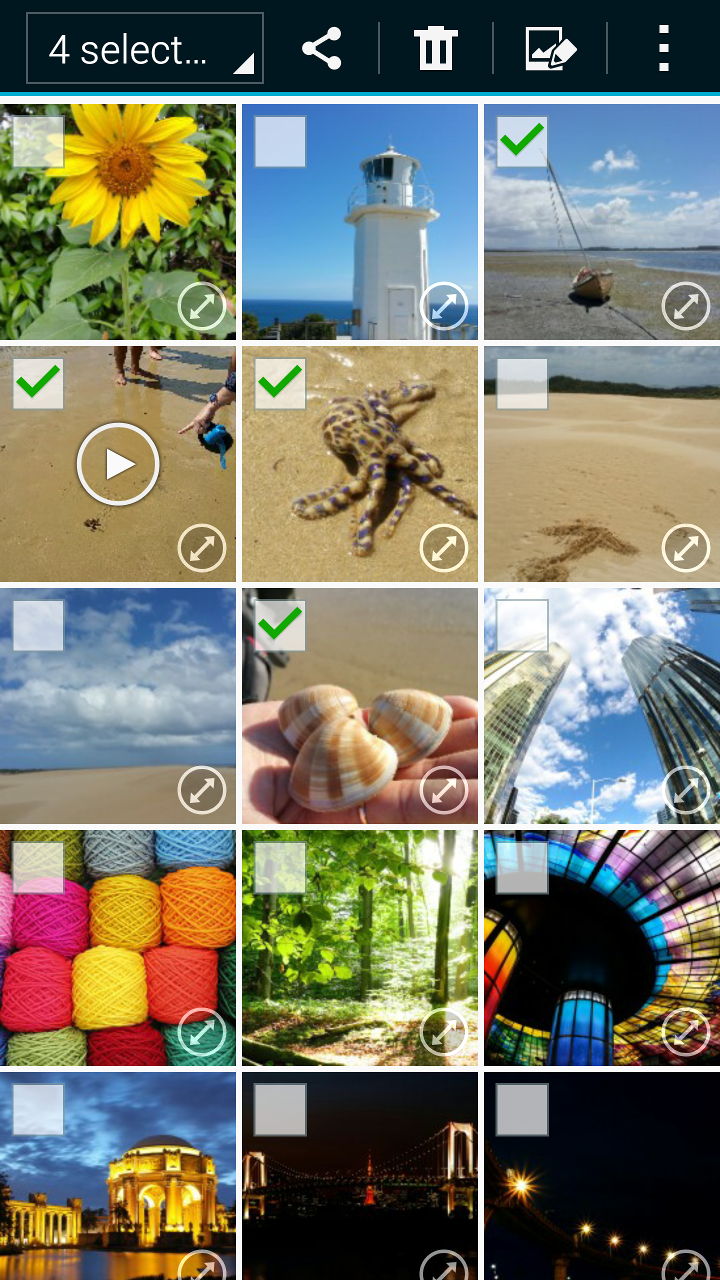 |
| Select multiple images/videos files from Gallery. |
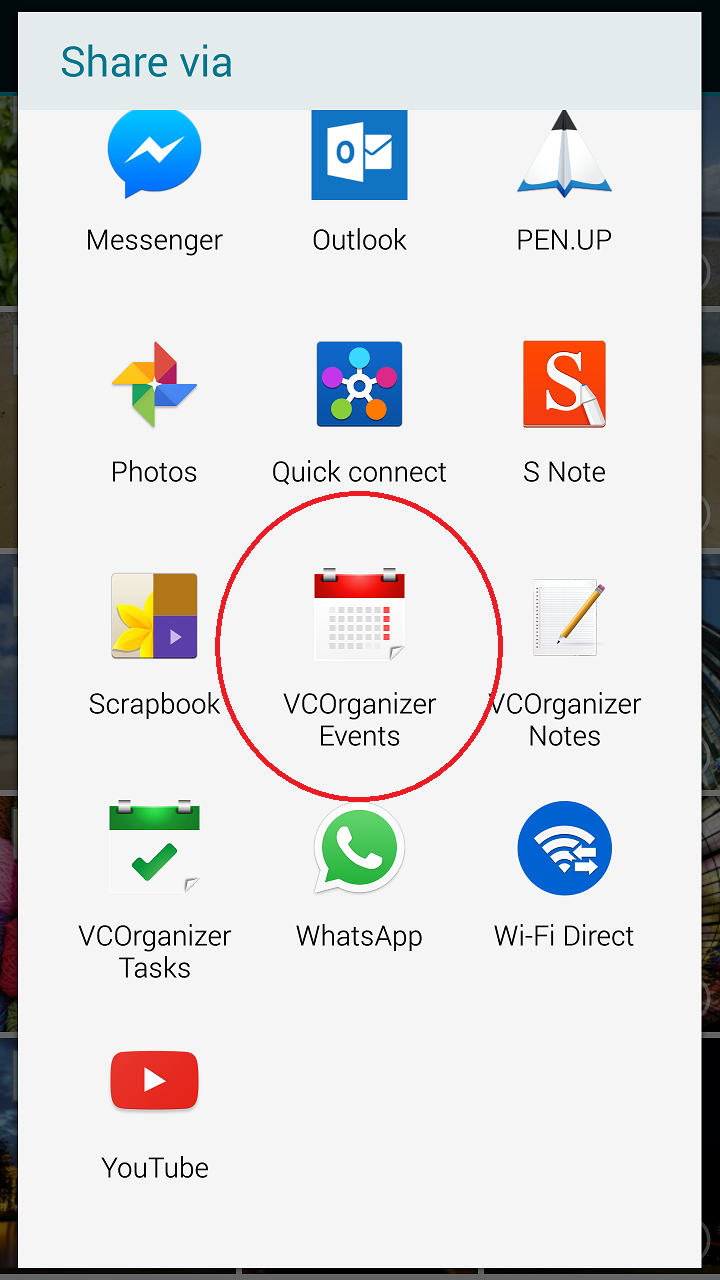 |
| Share the photos to VCOrganizer |
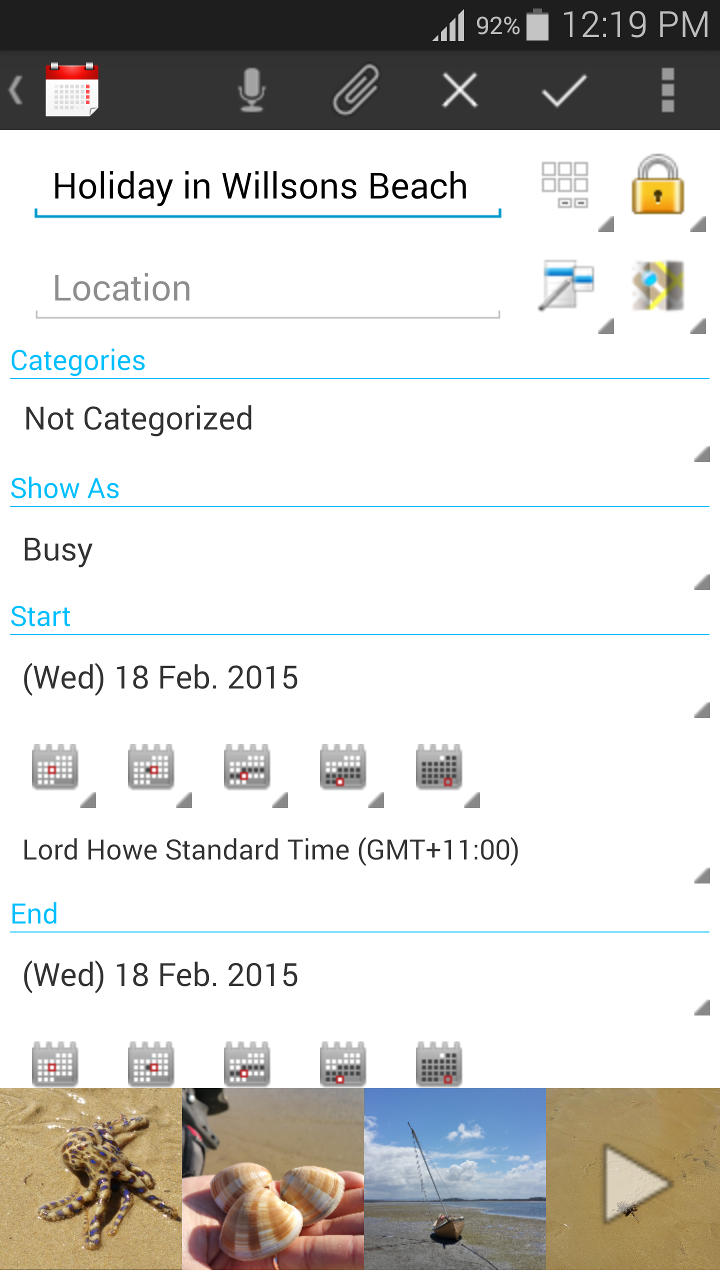 |
| Save the Events with Images |
B) How to view the attachments of an item?
- Open the item with attachments, you should see the attachments in the horizontal listview at the bottom of the screen
- Click the item to open it. If it's a photo, you should see a photo preview popup. If it's a file (such as docx, txt ...etc.), it should open the default app on your device to view the file.
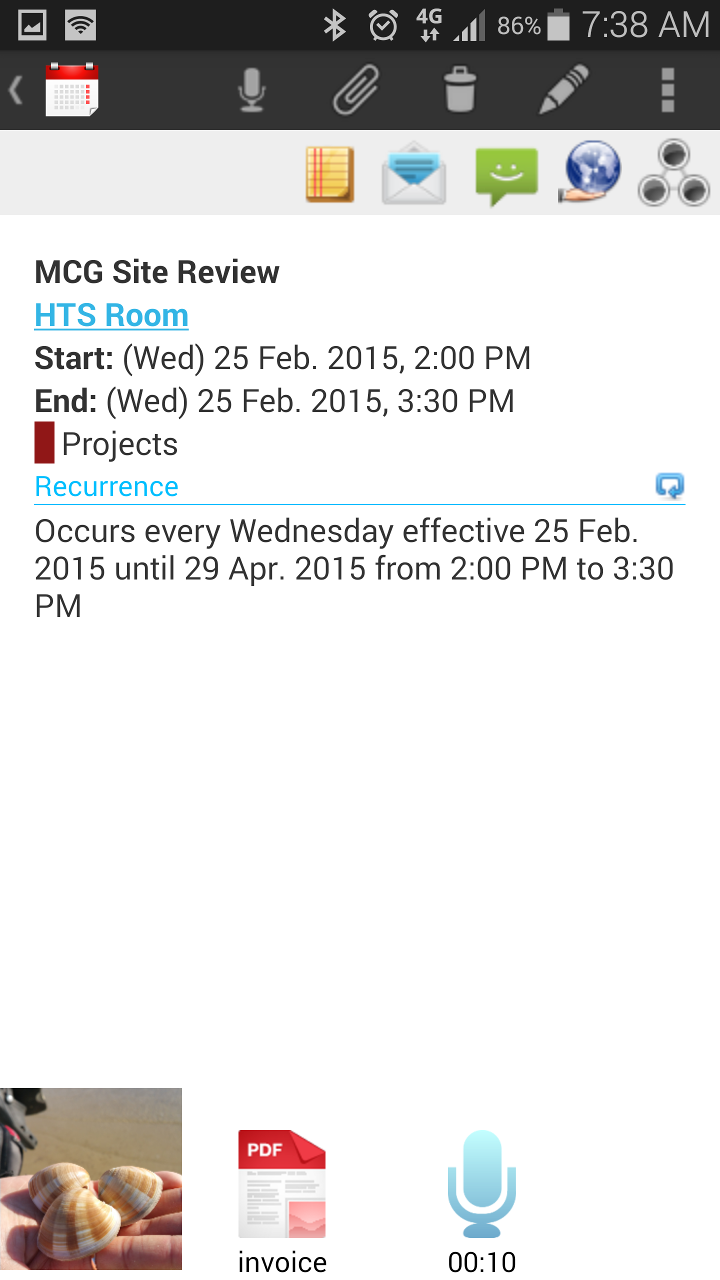 |
| A Recurring Event with attached image, PDF file and a voice file. |
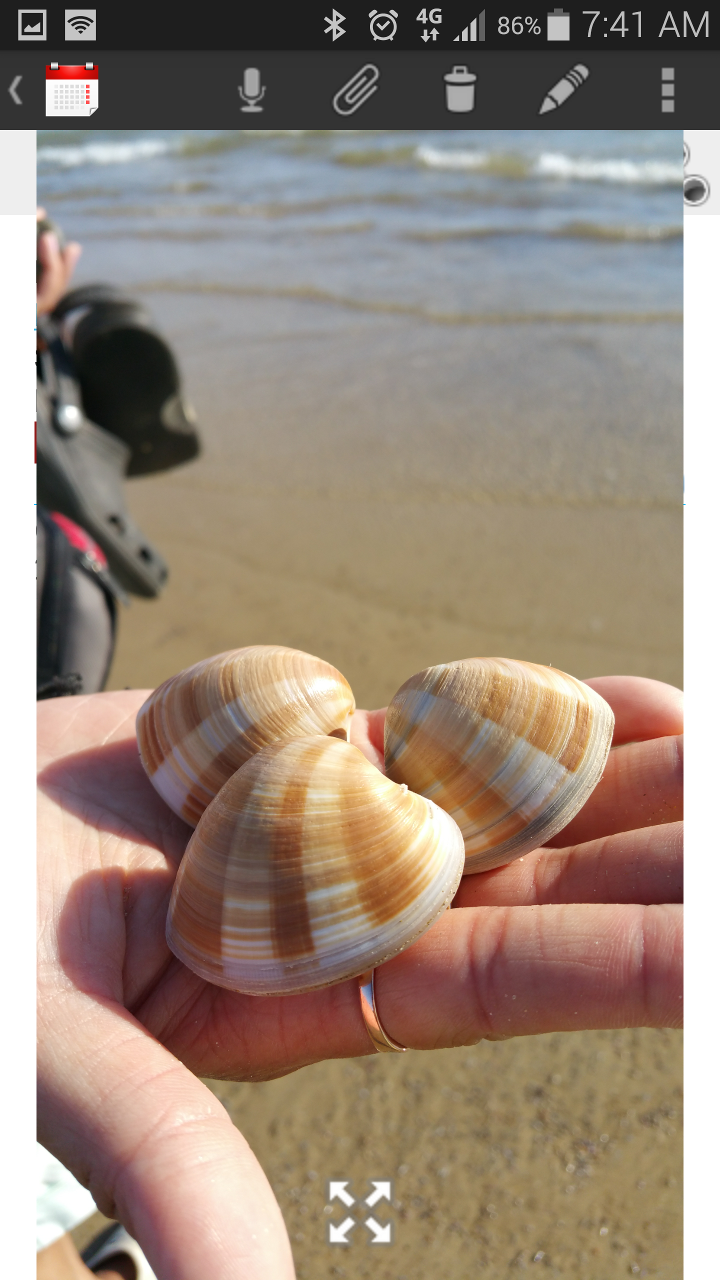 |
| Click on the image to view the preview the image. |
C) How to edit the attachments of the item?
- Open the item with attachments, you should see the attachments in the horizontal listview at the bottom of the screen
- Click the item to open it.
- If the app that you use to open the item support editing, you can edit the item and save it.
D) How to display photos in my VCO Calendar App?
- By default, when the item's first attachment is photo, you should see the photo (watermark background) when the item is listed in the Calendar Item list.
- To view the photos in the Calendar, you need to switch to the "Calendar" -> Diary Mode or Grid Mode (Zoom on the Calendar to switch the calendar mode). It should show the default photo of the first events/tasks of the day.
- To temporarily hide the photos from the Calendar, you can simply swipe vertically on the Calendar.
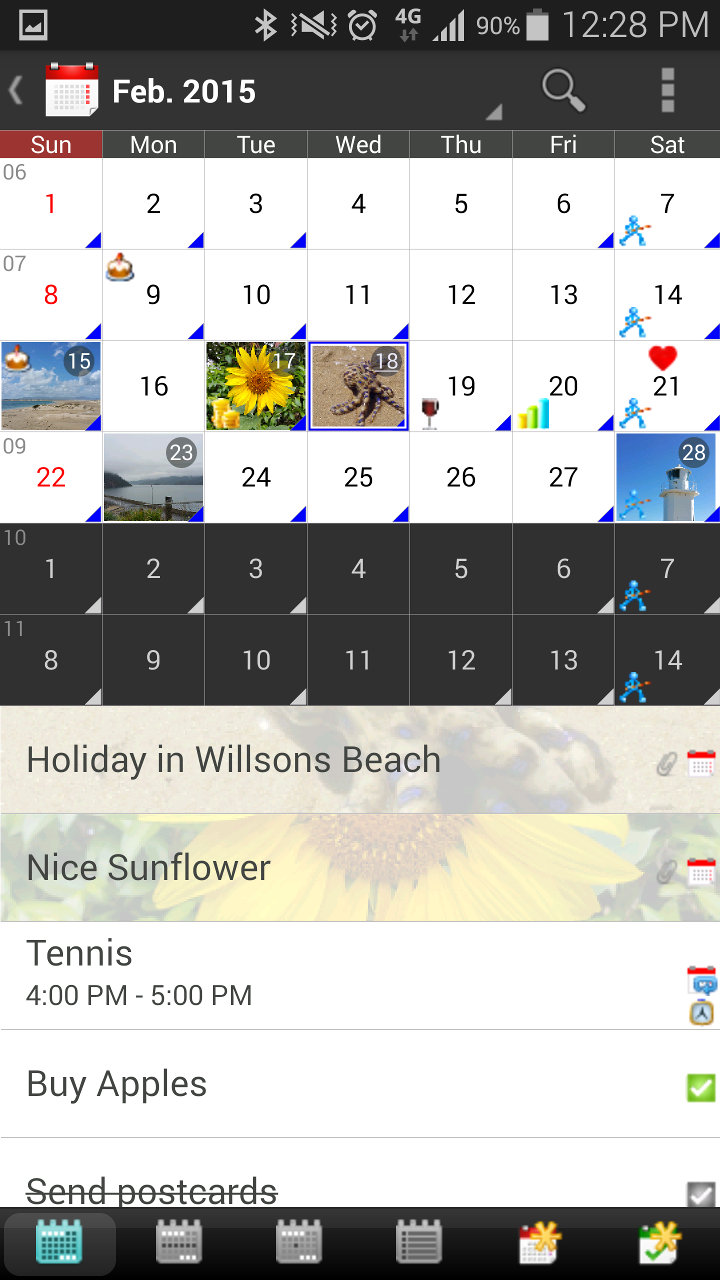 |
| Calendar in Diary Mode with default photos |
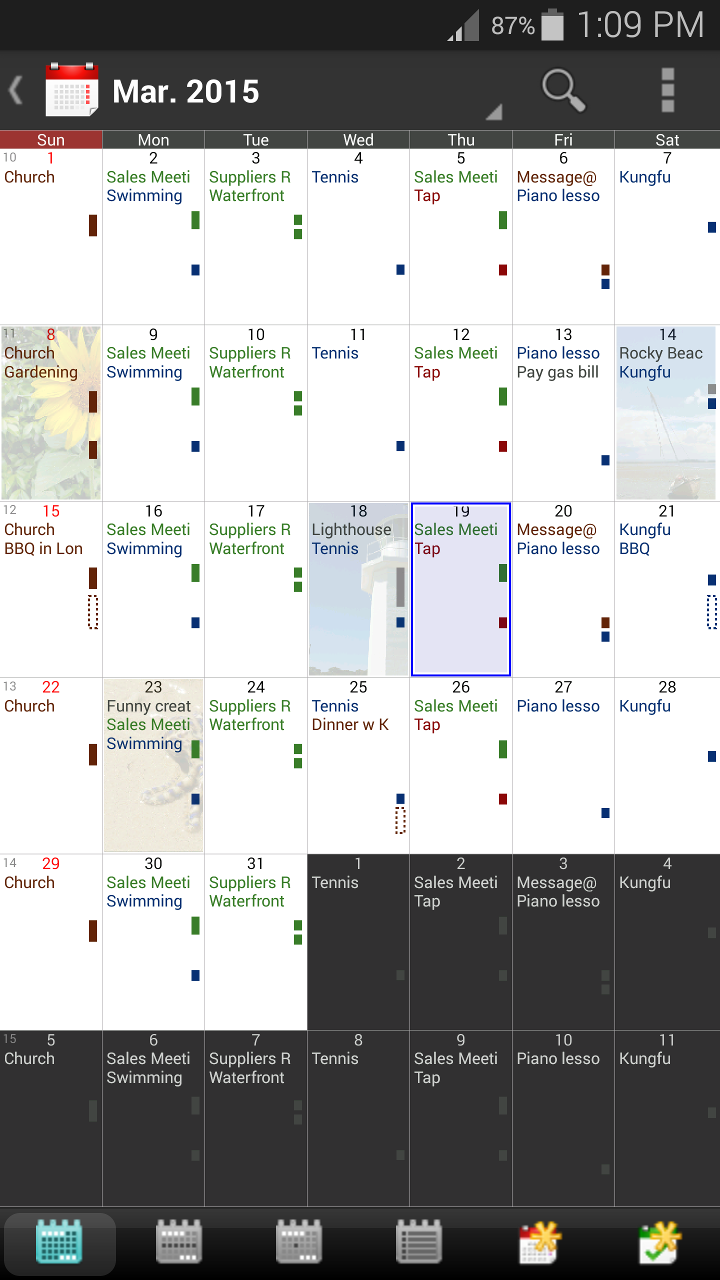 |
| Calendar in Monthly Mode, the event time bars shown on the right. The dotted lines represent tentative schedule. |
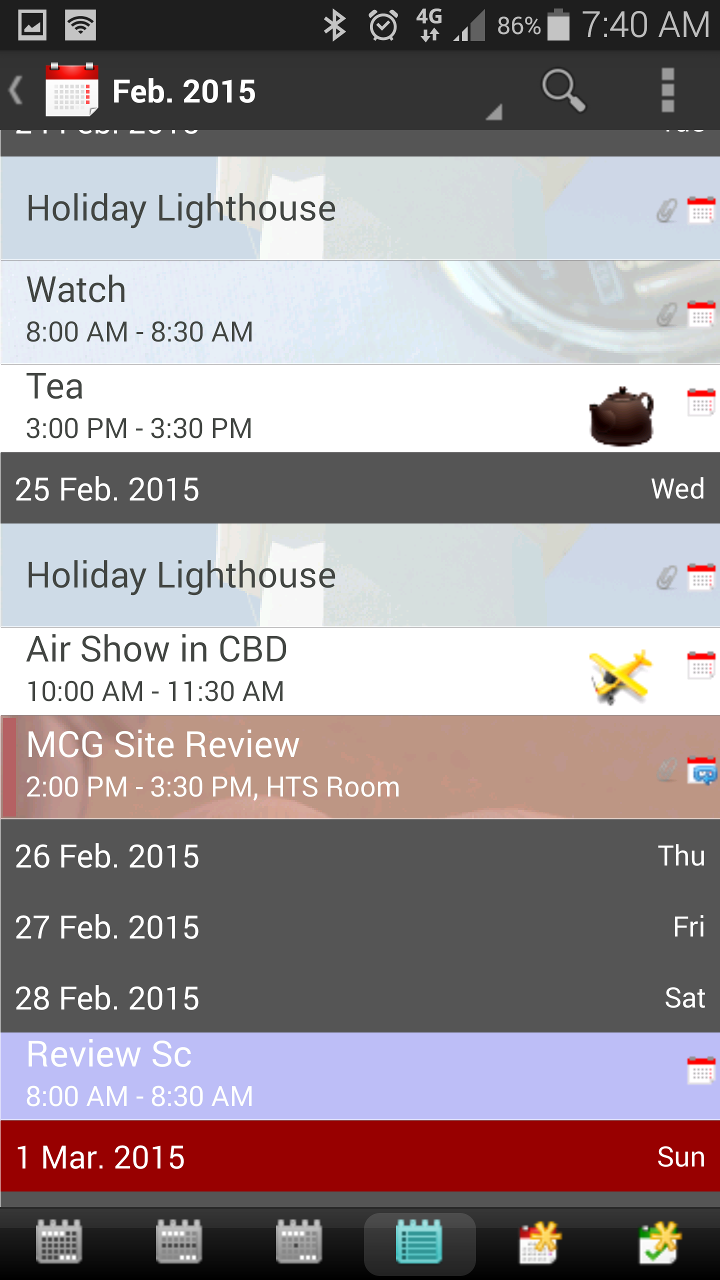 |
| Calendar in List Mode |
E) About the Encryption.
- All the files that you added to VCOrganizer will be imported to the VCOrganizer Vault.
- If you have enabled encryption in the VCO -> Settings, the files will be encrypted when storing in VCOrganizer Vault. (VCO won't delete the source file).
- For performance issue, the photo, audio and video files are not encrypted.
- If you click the item to open it, VCOrganizer will automatically checkout the item and decrypt it for you.
- The decrypted file will be checked in again if you have edited it. The decrypted file will be deleted from the cache when you exit the VCO screen where you open the item (e.g. the VCO Task, Note, Event or Contact edit screen).
F) About the backup
When you backup VCOrganizer data in VCOrganizer -> Settings, the attachments will be exported to the <Main Storage>\vc_backup\vault. Only the new files or files has been updated since the last backup will be copied to the vault in the backup location (We don't delete any file from the backup vault even you have deleted it from VCOrganizer). If you have configured to sync the backup files to Cloud, please also include this <Main Storage>\vc_backup\vault directory.G) For Real-time sync users.
If you have created/updated any items on your phone, or perform Outlook sync using the Chat feature, the items (notes, tasks, events and contacts) will be synced in real-time. For the attached files, they will be synced automatically using the local network when your device and your PC are connected to the same network.For the items that you have share to other devices, the files will be sent when both devices are connected to the same local network.
H) Sync with Outlook
By default, attachments sync is disabled. On your PC, SyncCenter -> Sync Options, you can enable this feature using these options:- Notes -> Sync Attachments
- Tasks -> Sync Attachments
- Calendar -> Sync Attachments
- Contacts -> Sync Attachments
It will only affect the items (notes, tasks, events and contacts) that you have created/modified after you have enabled this feature.
If you want to sync all the attachments to VCO on your device, in SyncCenter -> About tab, please check the "Reset Last Sync Time", and sync again. It should copy all the attachments to VCO again. It may take a long time depend on how many attachments you have. You can then disable the "Reset Last Sync Time" option.
I) Save Attachments to SyncCenter Vault on PC
By default, when attachments are synced from VCOrganizer to Outlook, it will be added to the Outlook item directly. There is a limit of total attachments size for each item (it's about 10M). When the total attachments size reach the max limit, SyncCenter will save the file in SyncCenter Vault on your PC (a directory on your PC, C:\Users\<username>\AppData\Local\Vecal\VCOrganizer\vault).If you don't want VCOrganizer to add any attachments to your Outlook items (for example, you don't want your personal photos to sync to your company Exchange server), you can enable this option.
- Tasks -> Sync Attachments -> Save Attachments in SyncCenter
- Calendar -> Sync Attachments -> Save Attachments in SyncCenter
- Contacts -> Sync Attachments -> Save Attachments in SyncCenter
Once you have enabled it, all attachments that you created from VCOrganizer will be stored in the SyncCenter Vault. You can still sync it to other VCO devices, but it won't add the attachments to your Outlook items. However, for those attachments that you added to your items from Outlook, they will still be synced to VCOrganizer.
J) Item Default Photo
If the first attachment of the item is a photo, it will be the default photo of that item.To change the default photo, open the item, tap and hold on the photo that you want to be set as default. You should see a popup menu and select "Set As Default" from the menu. The photo will be moved to the first of the list.
K) Item Default Sound (for Reminder)
If the first or second attachment of the item is a audio file, it will be the default sound for your reminder of the task or event. You can use the Voice recording button (
 ) to record your own reminder or add the audio file from file manager. If the audio file is not in the first two attachments but you want to set it as default, tap and hold on the audio that file from the attachments list, select "Set As Default" from the popup menu.
) to record your own reminder or add the audio file from file manager. If the audio file is not in the first two attachments but you want to set it as default, tap and hold on the audio that file from the attachments list, select "Set As Default" from the popup menu.L) Manage VCOrganizer Attachments in Outlook (with the VCOrganizer Outlook AddIn)
Due to the limitation of Outlook, you can usually attach files up to 10M in total. However, there is no limit in VCOrganizer. When you sync files from VCOrganizer to Outlook, the file will first been added to the default Outlook item. If it reaches the limit, the files will be stored in SyncCenter Vault on your PC (C:\Users\<username>\AppData\Local\Vecal\VCOrganizer\vault\external).
With the VCOrganizer Outlook AddIn, you view the files that SyncCenter stored in SyncCenter Vault. You can also add or delete any files from the AddIn.
To view the attachments in SyncCenter Vault, click the "VCOrganizer" button in Outlook to open the AddIn, then, click the "Attachments" button.
To add files:
- Click the Add button and select files.
- Drag the files from Windows File Explorer to the Attachments list.
- Select the files from Windows File Explorer, press Ctrl+C to copy the files, and press Ctrl+V in the Attachments list to paste the copied files.
To delete files:
- Select the files from attachments list, and press the "Delete" button or right click and select "Delete" from the menu.
To copy files from Attachments list to other directories on your PC:
- VCOrganizer AddIn allows users to easily copy the files to any directories on your PC.
- Select the files from the attachments list, and press the Ctrl+C. You can then paste the files to any folder you want. Just like the normal Windows Copy/Paste.
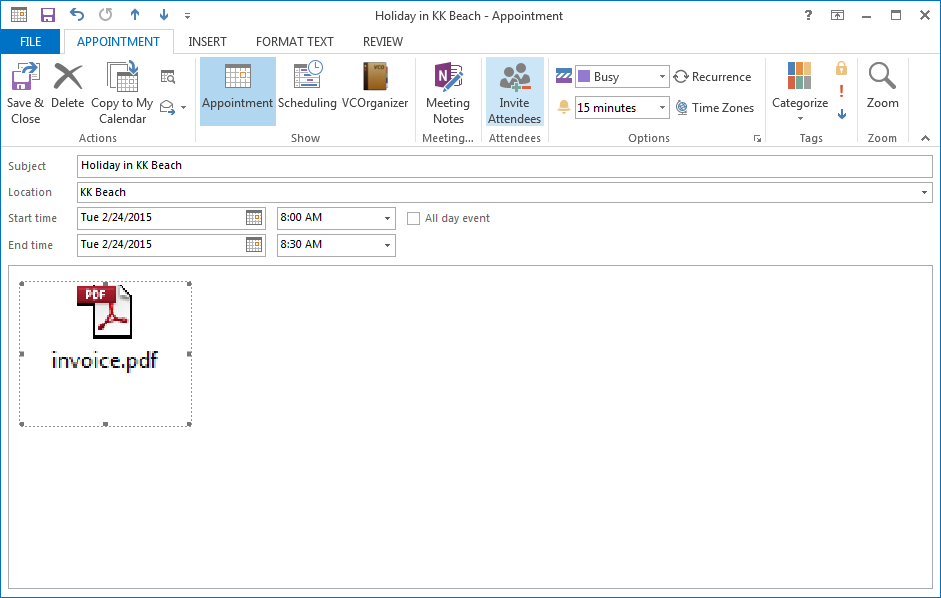 |
| Attachments in Outlook Item Note. |
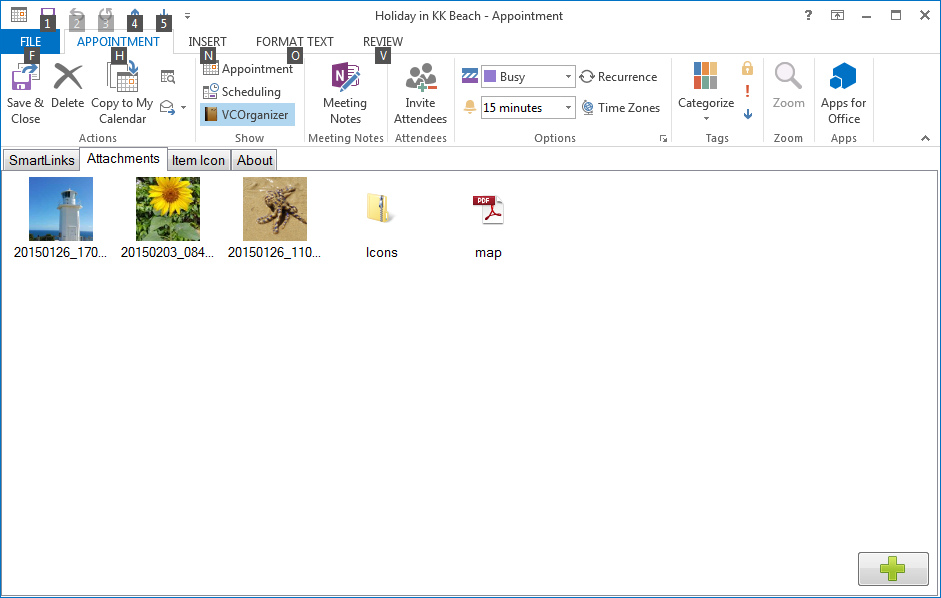 |
| Attachments in VCOrganizer Vault |
M) Backup SyncCenter Vault on your PC
On your PC there are two directories in the SyncCenter Vault:
1. C:\Users\<username>\AppData\Local\Vecal\VCOrganizer\vault\external
This is where the files are stored in SyncCenter. If you backup your Outlook data and restore to other PC, you also need to copy this folder (including all the files and subfolders in this directory) to your new PC. Depend on the username of your new PC, on your new PC, please use the <username> of your new PC, instead of the <username> of the old PC.For example:
If the username of old PC is "Peter" and the username of your new PC is "PeterPon"
Copy the folder C:\Users\peter\AppData\Local\Vecal\VCOrganizer\vault\external from your old PC to the C:\Users\PeterPon\AppData\Local\Vecal\VCOrganizer\vault\external on your new PC
2. C:\Users\<username>\AppData\Local\Vecal\VCOrganizer\vault\,outlook
This is the folder to cache the Outlook attachments. There is NO NEED to backup this folder. Also, there is no need to migrate the content in this folder to your new PC. The cache will be re-created when you sync your new PC with VCOrganizer.

No comments:
Post a Comment