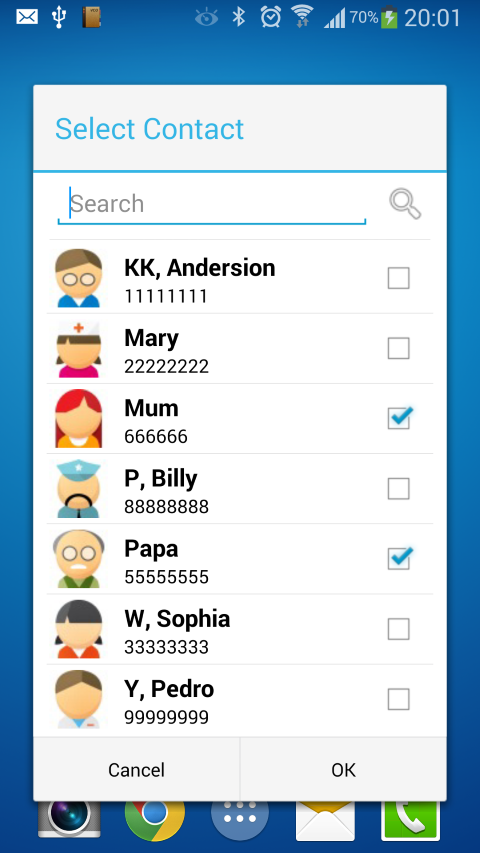This is a bug fixes release which fixes the crash issue when using VCOrganizer on Android 5.0 Lollipop.
The #1 Android and Outlook sync app. It syncs categories, notes, tasks, contacts and calendar.
Translate
Monday, 24 November 2014
VCOrganizer Pro 8.1.1.380 for Android 5.0 Lollipop
The new VCOrganizer 8.1.1.380 has been published on Play Store.
Thursday, 6 November 2014
VCOrganizer runs on Samsung Galaxy Note 4
I just have a chance to play with the new Samsung Galaxy Note 4. It looks great in the Samsung S View Cover.
We tested the sync process to sync notes, tasks, appointments and contacts from Outlook to VCOrganizer on Samsung Note 4. It ran perfect and smooth.
We tested the sync process to sync notes, tasks, appointments and contacts from Outlook to VCOrganizer on Samsung Note 4. It ran perfect and smooth.
 |
| VCOrganizer runs on Samsung Galaxy Note 4 |
 |
| Samsung Note 4 with Samsung S View Cover |
Tuesday, 21 October 2014
How to protect your contacts data with VCOrganizer?

VCOrganizer Contacts
If you want to sync your Contacts data from Outlook to your phone, but you don’t want to sync these contacts information to your Google account on the cloud.
- In VCOrganizer -> Contacts -> Menu -> Settings, “Export Contacts to Mobile”, you can select “Phone-Only”. The contacts sync from Outlook will be stored in VCOrganizer Contacts App and Android Contacts App, but not gmail account on Google cloud.
- Also, in option “Import contacts From Mobile”, you can also select “Phone-Only”. This is to avoid any possible duplicates. The default value is “All Accounts”, which import all contacts from all contacts accounts. If you have the same contact on different Android Contacts Account, you may end up import more than one entries for the same contact.
If you have some very sensitive information in your contact note, you can consider not to sync these information to your Android Contacts App.
- In VCOrganizer -> Contacts -> Menu -> Settings, there is an option called “Do Not Sync Contacts Note to Mobile App”, please make sure you have checked this option before sync with Outlook. If this option is checked, the contact note will be kept in VCOrganizer Contacts App only, the other contacts information such as phones, email …will be synced to Android Contacts App. The contact notes will be stored in VCOrganizer only and they will be encrypted in VCOrganizer if encryption is enabled.
- In VCOrganizer Settings -> make sure the “Encryption” is enabled. By default, it’s disabled.
- You also need to enable the Pattern Lock in VCOrganizer Settings to protect your app from being accessed by other users.
Monday, 13 October 2014
Did you know that you could change the categories default colors in VCOrganizer?
There are 25 system colors you can choose for the categories.
By default, they are the same as the default colors in Outlook.
If you don’t like the default categories’ colors, you can
change it in VCO Categories -> Settings.
For example, if you don’t like the default Purple, you can
change it to a darker Purple.
 |
| Tap on the purple color in the grid. |
 |
| Select the color from the Color Picker and tap on the new color on the right. |
 |
| It will display the new color. |
Wednesday, 1 October 2014
VCOrganizer Build 370 has been released.
New Features
SmartLinks
You can select multiple items when linking items. SmartLinks data can be synced to Outlook. You can sync the SmartLinks information from one device to the other devices.Tasks/Events Icon
Item icon is synced to Outlook. You can sync the tasks/events icon from one device to the other devices.VCOrganizer Outlook Add-in
This is an optional program. With the new VCOrganizer Outlook Add-in installed:- You can use the SmartLinks feature to link items from Outlook (add, delete or modify) and the SmartLinks information will be synced back to VCO.
- You can change item icon from Outlook (e.g. add an icon to your task or event)
Real-time sync
Real-time sync in vcChat is now integrated with AutoSync. If AutoSync feature enabled and the new Outlook Add-in installed on your PC, when you create/update/delete items in Outlook or VCO, they will be synced automatically in real-time. There is no need to schedule the sync interval anymore.Others
- In Calendar -> List view, it supports multi-select mode.
- You can import more than one Android Calendar to VCO Calendar (e.g. the Public Holidays Calendar). In VCO Calendar -> Menu -> Import, you can select which Calendar you would like to import. This is a one-time import. It won't import any items if you update the events in Android Calendar after the import. But you can always rerun the import anytime you want. If you update the imported events in VCO, they will be synced to you Android Calendar. If you want to keep the events in sync with your Android Calendar, in VCO Calendar -> Menu -> Settings: "Sync with Mobile Calendar", you can select with Android Calendar you want to sync with.
- Set tasks/events icon in multi-select mode.
- The UI is fine-tune for high resolution screen and tablet devices such as the Samsung Tab S.
Bug Fixes
- If the new item is synced to Outlook using vcChat but VCO doesn't receive any ACK from Outlook, it may cause duplicate.
- After disabling the item alert or deleting the item, VCO still fires off the alerts.
- Pattern login is slow
Thursday, 18 September 2014
VCOrganizer Pilot Test
The new release of VCOrganizer is ready for user testing. If you would like to join the test, please send the following information to support@vecal.biz.
1. Device Model:
2. Android OS version:
3. Windows Version (32bit/64bit):
4. Outlook Version (32bit/64bit):
5. SyncCenter Version installed on your PC:
6. VCO version installed on your phone (In VCO -> Settings):
7. Have you purchased AutoSync (Yes/No)?
1. Device Model:
2. Android OS version:
3. Windows Version (32bit/64bit):
4. Outlook Version (32bit/64bit):
5. SyncCenter Version installed on your PC:
6. VCO version installed on your phone (In VCO -> Settings):
7. Have you purchased AutoSync (Yes/No)?
New Features
SmartLinks
You can select multiple items when linking items. SmartLinks data can be synced to Outlook. You can sync the SmartLinks information from one device to the other devices.Tasks/Events Icon
Item icon is synced to Outlook. You can sync the tasks/events icon from one device to the other devices.VCOrganizer Outlook Add-in
This is an optional program. With the new VCOrganizer Outlook Add-in installed:- You can use the SmartLinks feature to link items from Outlook (add, delete or modify) and the SmartLinks information will be synced back to VCO.
- You can change item icon from Outlook (e.g. add an icon to your task or event)
Real-time sync
Real-time sync in vcChat is now integrated with AutoSync. If AutoSync feature enabled and the new Outlook Add-in installed on your PC, when you create/update/delete items in Outlook or VCO, they will be synced automatically in real-time. There is no need to schedule the sync interval anymore.Others
- In Calendar -> List view, it supports multi-select mode.
- You can import more than one Android Calendar to VCO Calendar (e.g. the Public Holidays Calendar). In VCO Calendar -> Menu -> Import, you can select which Calendar you would like to import. This is a one-time import. It won't import any items if you update the events in Android Calendar after the import. But you can always rerun the import anytime you want. If you update the imported events in VCO, they will be synced to you Android Calendar. If you want to keep the events in sync with your Android Calendar, in VCO Calendar -> Menu -> Settings: "Sync with Mobile Calendar", you can select with Android Calendar you want to sync with.
- Set tasks/events icon in multi-select mode.
- The UI is fine-tune for high resolution screen and tablet devices such as the Samsung Tab S.
Bug Fixes
- If the new item is synced to Outlook using vcChat but VCO doesn't receive any ACK from Outlook, it may cause duplicate.
- After disabling the item alert or deleting the item, VCO still fires off the alerts.
- Pattern login is slow
Wednesday, 17 September 2014
VCOrganizer Outlook AddIn
The VCOrganizer Outlook AddIn allows user to manage VCOrganizer data using the Outlook interface. You can do the following with this AddIn:
In the VCOrganizer region, you can see the "SmartLinks" and "Icon" tab.
In the "SmartLinks" tab, click the "Add Task" button ( ) to open the "Select Tasks" dialog.
) to open the "Select Tasks" dialog.
In the "Select Tasks" screen, you can select the tasks you would like to add and then click the "Add" button.
Now, you should see the tasks in the event. To open the linked item, just double-click on the item in the list. To unlink items, select the items from the list and press the delete button on Keyboard or right-click on the items and select the "Unlink Selected Item(s)" from the menu.
You can also create new tasks (notes, events or contacts) and link it to this event directly. To create a new task and link to this event, click the "New Task" button ( ). If you want to create the new task in different folder, please select the dropdown menu (next to the New Task button) and select the folder from the dropdown list.
). If you want to create the new task in different folder, please select the dropdown menu (next to the New Task button) and select the folder from the dropdown list.
In the Icon tab, you can also assign icon to this event.
Due to the limitation of Outlook, you can usually attach files up to 10M in total. However, there is no limit in VCOrganizer. When you sync files from VCOrganizer to Outlook, the file will first been added to the default Outlook item. If it reaches the limit, the files will be stored in SyncCenter Vault on your PC (C:\Users\<username>\AppData\Local\Vecal\VCOrganizer\vault\external).
With the VCOrganizer Outlook AddIn, you view the files that SyncCenter stored in SyncCenter Vault. You can also add or delete any files from the AddIn.
To view the attachments in SyncCenter Vault, click the "VCOrganizer" button in Outlook to open the AddIn, then, click the "Attachments" button.
To add files:
Click the Add button and select files.
Drag the files from Windows File Explorer to the Attachments list.
Select the files from Windows File Explorer, press Ctrl+C to copy the files, and press Ctrl+V in the Attachments list to paste the copied files.
To delete files:
Select the files from attachments list, and press the "Delete" button or right click and select "Delete" from the menu.
To copy files from Attachments list to other directories on your PC:
VCOrganizer AddIn allows users to easily copy the files to any directories on your PC.
Select the files from the attachments list, and press the Ctrl+C. You can then paste the files to any folder you want. Just like the normal Windows Copy/Paste.
Attachments in Outlook Item Note.
Attachments in VCOrganizer Vault
Backup SyncCenter Vault on your PC
On your PC there are two directories in the SyncCenter Vault:
1. C:\Users\<username>\AppData\Local\Vecal\VCOrganizer\vault\external
This is where the files are stored in SyncCenter. If you backup your Outlook data and restore to other PC, you also need to copy this folder (including all the files and subfolders in this directory) to your new PC. Depend on the username of your new PC, on your new PC, please use the <username> of your new PC, instead of the <username> of the old PC.
For example:
If the username of old PC is "Peter" and the username of your new PC is "PeterPon"
Copy the folder C:\Users\peter\AppData\Local\Vecal\VCOrganizer\vault\external from your old PC to the C:\Users\PeterPon\AppData\Local\Vecal\VCOrganizer\vault\external on your new PC
2. C:\Users\<username>\AppData\Local\Vecal\VCOrganizer\vault\,outlook
This is the folder to cache the Outlook attachments. There is NO NEED to backup this folder. Also, there is no need to migrate the content in this folder to your new PC. The cache will be re-created when you sync your new PC with VCOrganizer.
- Link and unlink notes/tasks/events/contacts
- Edit Tasks/Events icon.
- Open the linked items
- Links and Icons can be synced to VCOrganizer on your Android devices.
- Manage VCOrganizer Attachments in Outlook
- You need to upgrade to the latest VCOrganizer (Build 369 or above).
- This is optional program. VCOrganizer can still sync with Outlook without installing this AddIn. But you must need to install SyncCenter on your PC.
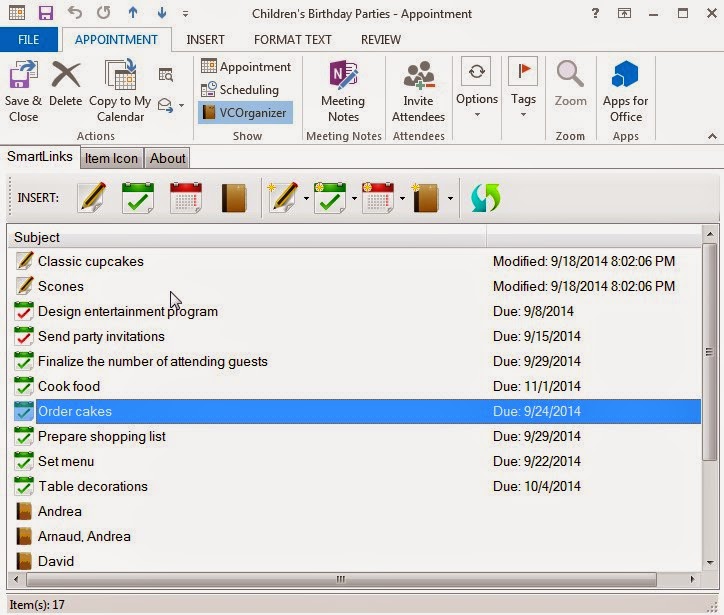 |
| SmartLinks which links an Outlook Appointment to notes, tasks and contacts |
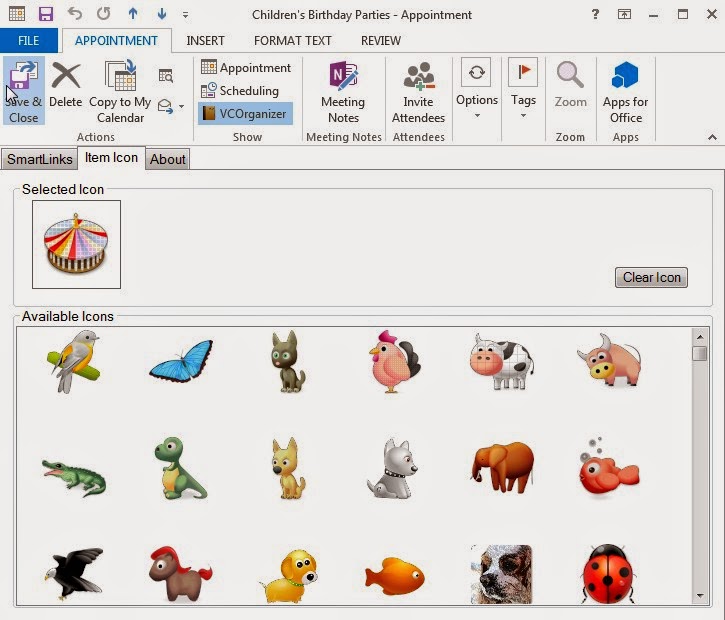 |
| You can assign icon to Task and Appointment |
Steps to Link Items
The following example will show you how to link the tasks and contacts to an event (Appointment).
Open or create an event from Outlook. Click the VCOrganizer icon ( ) in the toolbar to open the VCOrganizer region.
) in the toolbar to open the VCOrganizer region.
 ) in the toolbar to open the VCOrganizer region.
) in the toolbar to open the VCOrganizer region. ) to open the "Select Tasks" dialog.
) to open the "Select Tasks" dialog.In the "Select Tasks" screen, you can select the tasks you would like to add and then click the "Add" button.
Now, you should see the tasks in the event. To open the linked item, just double-click on the item in the list. To unlink items, select the items from the list and press the delete button on Keyboard or right-click on the items and select the "Unlink Selected Item(s)" from the menu.
You can also create new tasks (notes, events or contacts) and link it to this event directly. To create a new task and link to this event, click the "New Task" button (
 ). If you want to create the new task in different folder, please select the dropdown menu (next to the New Task button) and select the folder from the dropdown list.
). If you want to create the new task in different folder, please select the dropdown menu (next to the New Task button) and select the folder from the dropdown list.In the Icon tab, you can also assign icon to this event.
When the event is synced to VCOrganizer, you can see the event icon and it's linked items.
To manage the SmartLinks items, tap on the "SmartLinks" icon ( ) to open the SmartLinks menu. To add or delete any links, select "Manage SmartLinks". If you want to create a new items, such as creating a new note, select "Create Linked Note".
) to open the SmartLinks menu. To add or delete any links, select "Manage SmartLinks". If you want to create a new items, such as creating a new note, select "Create Linked Note".
 ) to open the SmartLinks menu. To add or delete any links, select "Manage SmartLinks". If you want to create a new items, such as creating a new note, select "Create Linked Note".
) to open the SmartLinks menu. To add or delete any links, select "Manage SmartLinks". If you want to create a new items, such as creating a new note, select "Create Linked Note".
In the Manage SmartLinks screen, you can add/delete any links. To add items, you can tap on the Events, Tasks, Notes or Contacts icon in the toolbar.
Additional Information
- When you link items in subfolders, if you are using VCO Pro, you will only see the tems in the default folder to VCO Pro on your device. It's because VCO Pro only sync items in the default folders.
- If you are using VCO Enterprise+ or VCOrganizer Pro with Enterprise extension, you will see the linked items that created in the subfolders.
- The SmartLinks internal format has been changed. For items with old format, the SmartLinks information won't sync to Outlook. To upgrade to the new SmartLinks, open the item and select "Manage SmartLinks" from the SmartLinks icon. It will upgrade automatically.
Manage VCOrganizer Attachments in Outlook
Due to the limitation of Outlook, you can usually attach files up to 10M in total. However, there is no limit in VCOrganizer. When you sync files from VCOrganizer to Outlook, the file will first been added to the default Outlook item. If it reaches the limit, the files will be stored in SyncCenter Vault on your PC (C:\Users\<username>\AppData\Local\Vecal\VCOrganizer\vault\external).
With the VCOrganizer Outlook AddIn, you view the files that SyncCenter stored in SyncCenter Vault. You can also add or delete any files from the AddIn.
To view the attachments in SyncCenter Vault, click the "VCOrganizer" button in Outlook to open the AddIn, then, click the "Attachments" button.
To add files:
Click the Add button and select files.
Drag the files from Windows File Explorer to the Attachments list.
Select the files from Windows File Explorer, press Ctrl+C to copy the files, and press Ctrl+V in the Attachments list to paste the copied files.
To delete files:
Select the files from attachments list, and press the "Delete" button or right click and select "Delete" from the menu.
To copy files from Attachments list to other directories on your PC:
VCOrganizer AddIn allows users to easily copy the files to any directories on your PC.
Select the files from the attachments list, and press the Ctrl+C. You can then paste the files to any folder you want. Just like the normal Windows Copy/Paste.
Attachments in Outlook Item Note.
Attachments in VCOrganizer Vault
Backup SyncCenter Vault on your PC
On your PC there are two directories in the SyncCenter Vault:
1. C:\Users\<username>\AppData\Local\Vecal\VCOrganizer\vault\external
This is where the files are stored in SyncCenter. If you backup your Outlook data and restore to other PC, you also need to copy this folder (including all the files and subfolders in this directory) to your new PC. Depend on the username of your new PC, on your new PC, please use the <username> of your new PC, instead of the <username> of the old PC.
For example:
If the username of old PC is "Peter" and the username of your new PC is "PeterPon"
Copy the folder C:\Users\peter\AppData\Local\Vecal\VCOrganizer\vault\external from your old PC to the C:\Users\PeterPon\AppData\Local\Vecal\VCOrganizer\vault\external on your new PC
2. C:\Users\<username>\AppData\Local\Vecal\VCOrganizer\vault\,outlook
This is the folder to cache the Outlook attachments. There is NO NEED to backup this folder. Also, there is no need to migrate the content in this folder to your new PC. The cache will be re-created when you sync your new PC with VCOrganizer.
For more information regarding attachments, please see our online Attachments Online Help
Tuesday, 16 September 2014
Real-Time Sync and AutoSync
For users have purchased the AutoSync extension, once the Real-Time Sync is enabled, the tasks, notes, contacts and events will be synced between VCO and Outlook automatically.
To use real-time sync, you need to setup the connection in vcChat and SyncCenter:
1. Connection your vcChat app to your Gmail account.
Blog: Chat - Connection
2. Connection the SyncCenter on your PC to Gmail another account.
Blog: Chat - Sync Outlook Setup
3. Please also install the VCOrganizer Outlook AddIn
When you select "Sync with this Outlook client", remember to check the checkbox "Enable Real-Time Sync". You can re-enable the real-time sync if you have forgot to select "Enable Real-Time Sync".
To use real-time sync, you need to setup the connection in vcChat and SyncCenter:
1. Connection your vcChat app to your Gmail account.
Blog: Chat - Connection
2. Connection the SyncCenter on your PC to Gmail another account.
Blog: Chat - Sync Outlook Setup
3. Please also install the VCOrganizer Outlook AddIn
When you select "Sync with this Outlook client", remember to check the checkbox "Enable Real-Time Sync". You can re-enable the real-time sync if you have forgot to select "Enable Real-Time Sync".
How does it work?
When Real-Time Sync is enabled, the following will happen:- When you create/update/delete items from VCO, it will be synced to Outlook immediately.
- When you create/update/delete items from Outlook, it will wait for about 1 minute and sync the items to your devices.
- If you have more than one devices, SyncCenter will sync with these devices one by one.
- If either the SyncCenter or VCO is not online, the items will be resent when both SyncCenter and VCO are online again.
Additional Information
- Real-Time sync and the traditional sync are compatible. You can run the traditional WiFi, Bluetooth or USB Sync anytime you want.
- If you have enabled the Real-time Sync, you don't need to enable the AutoSync schedule anymore. In AutoSync screen, please uncheck the "Enable" checkbox on the top right. It will stop the AutoSync process.
- Before you start to configure the Real-Time sync, please complete at least one traditional sync (WiFi, Bluetooth or USB) first to sync all the data to your device. If you sync a lot of data in Real-time sync, it will be very slow. About 2~3 seconds per record.
- If you have synced your Outlook with more than one devices (phones or tablets), in VCOrganizer, please do not sync the contacts and events to your Gmail account (or any cloud accounts such as Exchange) on more than one devices. This may create duplicates. It's suggested to sync contacts to "Phone-Only" account and sync events to "My Calendar" account on all devices.
Thursday, 10 July 2014
VCOrganizer Enterprise+ (Sale)
VCOrganizer Enterprise+ is on Sale now ( ), one of the Best Android Outlook Sync Apps, secures your important notes, tasks, contacts and events. It syncs with Outlook client using USB, WiFi or Bluetooth.
), one of the Best Android Outlook Sync Apps, secures your important notes, tasks, contacts and events. It syncs with Outlook client using USB, WiFi or Bluetooth.
 ), one of the Best Android Outlook Sync Apps, secures your important notes, tasks, contacts and events. It syncs with Outlook client using USB, WiFi or Bluetooth.
), one of the Best Android Outlook Sync Apps, secures your important notes, tasks, contacts and events. It syncs with Outlook client using USB, WiFi or Bluetooth. One license syncs with unlimited PCs. The SyncCenter software on your PC is free. That means you can sync your android device with unlimited number of Outlook clients on your PCs with no extra costs from this app.
On Sale for VCOrganizer: < BUY ONE GET ONE FREE >
====================================================
====================================================
When you buy one VCO Enterprise+ plus license (including One-time license, Annual Subscription or VCO Enterprise Extension license), we will send you another same license key for free.
Please send your ShareIt Order Confirmation email to support@vecal.biz and we will send you another license key within 2 business days.
Promotion Period: From 1st Sep 2014 to 15 Oct 2014
More Information
More Information
Sunday, 6 July 2014
QText Widget
QText widget ( ) let you easily send SMS messages. With the QText widget, you can create some frequently used SMS messages and associate these messages to your friends. You can then quickly send these messages by just a single click.
) let you easily send SMS messages. With the QText widget, you can create some frequently used SMS messages and associate these messages to your friends. You can then quickly send these messages by just a single click.
Here are the steps to add QText widget:
Tap on home screen to add the QText widget.
Tap on the QText widget to define the text message and contacts.
In edit mode, you can select your contacts and Text message.
You can also tap on the icon the title bar to define the custom icon of your QText widget.
Save the widget and you should see the widget on your Home screen.
You can tap on the widget on your home screen to send the SMS message.
You can also add multiple QText widgets to your Home screen.
 ) let you easily send SMS messages. With the QText widget, you can create some frequently used SMS messages and associate these messages to your friends. You can then quickly send these messages by just a single click.
) let you easily send SMS messages. With the QText widget, you can create some frequently used SMS messages and associate these messages to your friends. You can then quickly send these messages by just a single click.Here are the steps to add QText widget:
Tap on home screen to add the QText widget.
Tap on the QText widget to define the text message and contacts.
In edit mode, you can select your contacts and Text message.
You can also tap on the icon the title bar to define the custom icon of your QText widget.
Save the widget and you should see the widget on your Home screen.
You can tap on the widget on your home screen to send the SMS message.
You can also add multiple QText widgets to your Home screen.
Monday, 30 June 2014
VCOrganizer Release 8 Update (Build 349)
This release is for VCOrganizer Pro and VCOrganizer Lite only, the other versions will be published soon.
New
- A new widget called QText ( ), you can easily send SMS to a group of people with predefined text (such as "Call Me", "See you in 5 mins" ...etc.). Just tap QText widget on your Home screen and Send.
), you can easily send SMS to a group of people with predefined text (such as "Call Me", "See you in 5 mins" ...etc.). Just tap QText widget on your Home screen and Send.
You can put multiple QText widgets on your home screen and each of them can have different messages and contacts ...etc.
- The DatePicker, you can switch between vertical mode ( ) and horizontal mode (
) and horizontal mode ( ).
).
Fixes
- For some cases, when you have thousands of contacts, some of them are not synced to your phone.
(Please also download SyncCenter 8.1.327 from our website)
New
- A new widget called QText (
 ), you can easily send SMS to a group of people with predefined text (such as "Call Me", "See you in 5 mins" ...etc.). Just tap QText widget on your Home screen and Send.
), you can easily send SMS to a group of people with predefined text (such as "Call Me", "See you in 5 mins" ...etc.). Just tap QText widget on your Home screen and Send.You can put multiple QText widgets on your home screen and each of them can have different messages and contacts ...etc.
For example, “Call Me”, “Please
wait 5 mins”, “On the way home” ….etc.
When you need to send a quick SMS, you only need to click that widget
and click “Send”. In fact, before sending the SMS, you can still edit the text (If you only need
to change the text, you don’t need to switch to Edit mode).
 ) and horizontal mode (
) and horizontal mode ( ).
).Fixes
- For some cases, when you have thousands of contacts, some of them are not synced to your phone.
(Please also download SyncCenter 8.1.327 from our website)
Wednesday, 21 May 2014
VCOrganizer Version 8 New Features
VCOrganizer/vcCalendar version 8  has been published to Play Store.
has been published to Play Store.
Remark: vcCalendar and VCOrganizer have the same functions and features except that vcCalendar doesn't sync with Outlook.
Here is the summary of the major new features in this release:
For VCOrganizer Pro only. The other versions such as VCO Pro+, VCO Tab ... will be published soon.
 has been published to Play Store.
has been published to Play Store.Remark: vcCalendar and VCOrganizer have the same functions and features except that vcCalendar doesn't sync with Outlook.
Here is the summary of the major new features in this release:
- Built-in Social Network
- Share Items between multiple devices
- Remote Outlook Sync (Online/Offline)
- Multi-select in Notes, Tasks, and Contacts App (you can delete, categorize, add to favourite...etc.)
- Auto Snooze (In VCO Settings), keep sending reminder notification until user open it from notification bar. You can set the Snooze minutes, start/end time of the day. If the snoozed time is smaller than the start time it will be scheduled to the start time of that day. If the snoozed time is larger than the end time of that day, it will be scheduled to the start time of tomorrow.
- Notifications, you can now set LED indicator, and vibration.
- Allow users to change the system default category colors (In VCO Category -> Settings). You can also configure to display the category colors in full-row mode.
- When you search items, you can include the filter in your search. For example, search notes in category "A" or "B" and with keyword "ABC". By default, it doesn't include category, you can enable this option in Search Settings.
Latest Maintenance Release for Version 8:
Build (343)For VCOrganizer Pro only. The other versions such as VCO Pro+, VCO Tab ... will be published soon.
New Features
- Allow users to configure other XMPP server in SyncCenter (e.g Openfire). You need to update SyncCenter to 8.1.323 or above.
- In Notes App, you can group items by categories when in Grid mode.
- In Notes List Widget, you can select to sort by "Title" or "Last Modification Time"
- Multi-select allows user to set tasks due date.
- VCO DatePicker swipe horizontally.
Bug Fixes
- When using Advanced Filter to filter items (e.g: "not in categories"), it shows completed tasks even you have selected not to display completed tasks.
- If AutoSnooze is enabled, manual snooze doesn't work.
- When sycn with Outlook, in some situation, the Calendar doesn't refresh after sync
- In VCO -> Contacts, when select to import "Phone-Only" contacts from Android, contacts from other accounts also imported..
Tuesday, 6 May 2014
VCOrganizer 8 New Features Highlights
VCOrganizer 8 New Features Highlights
Social Network
Build-in Chat App ( ) , which allows user to easily send messages
(including Voices, Images, Texts, ..etc to your friends). You can also encrypt these data before
sending to internet. Not only the
communication channel is secured, the data which sends to the server is also
encrypted.
) , which allows user to easily send messages
(including Voices, Images, Texts, ..etc to your friends). You can also encrypt these data before
sending to internet. Not only the
communication channel is secured, the data which sends to the server is also
encrypted.
 ) , which allows user to easily send messages
(including Voices, Images, Texts, ..etc to your friends). You can also encrypt these data before
sending to internet. Not only the
communication channel is secured, the data which sends to the server is also
encrypted.
) , which allows user to easily send messages
(including Voices, Images, Texts, ..etc to your friends). You can also encrypt these data before
sending to internet. Not only the
communication channel is secured, the data which sends to the server is also
encrypted. Collaboration
The New Chat App is fully integrated the Notes, Tasks, Contacts
and Calendar Apps. That's means you can share your tasks, events, notes or
contacts to your friends or partners (in Read-Only mode or Read-Write
mode). For the items you have shared
(even in Read-Only mode), the recipients
can also add comments which can be viewed by all other recipients.
For example, if you have an event in your VCOrganizer Calendar which links to a few tasks in VCOrganizer Tasks app using SmartLink. These tasks need to be completed by different people before the start of the event. You can assign these tasks to different people. When they complete the tasks on their devices, it will also update the corresponding tasks on your device. If they have any questions, they can also add comments to the tasks.
Real-Time / Remote Outlook Sync
Sync with remote Outlook client over internet in Real-Time.
With the Real-Time sync enabled, when you insert/update/delete items in VCO, it
will update to your Outlook clients (at home or office) immediately. You don't
need any public IP address. Of course, the data can also be encrypted before sending.
Share Data with Multiple Devices
You can selectively sync items in VCOrganizer on one device
to the other devices. For example, you
have a phone and two tablets devices. When you sync items from Outlook to your
phone, these items will be synced to these two tablets. When you update the
items in these tablets, they can be synced back to your phone and Outlook also.
These two tablets need to run either VCOrganizer App or vcCalendar App.
Chat - Connection
Chat - Friends
Chat - Groups
Chat - Settings (Preferences)
Chat - Send Text Messages, Voice Messages and VCO Items
Chat - Sync Outlook Setup
Chat - Sync with Outlook
Chat - Secure Outlook Sync
Chat - Outlook Real-Time Sync
Chat - Share VCO Items
Chat - Share VCO Items by Categories
More information will be provided soon ....
Chat - Outlook Real-Time Sync
Chat - Share VCO Items
Chat - Share VCO Items by Categories
More information will be provided soon ....
Best Regards,
David Tin,
Product Manager
Vecal.biz
VCOrganizer syncs Outlook (notes, tasks, events and contacts) to your Android phone and tablet.
David Tin,
Product Manager
Vecal.biz
VCOrganizer syncs Outlook (notes, tasks, events and contacts) to your Android phone and tablet.
Sunday, 4 May 2014
Chat - Share VCO Items by Categories
Instead of sharing items one by one, you can share item at categories level.
Share data is designed to share your VCO items with your friends. If you want to share the items with your other devices (for example, from VCOrganizer on your Phone to vcCalendar on your tablet ..etc), please note:
Since you can sync contacts or events to/from different sources on your Android devices, please try not to create a loop when you share items.
If both Phone A or Phone B are going to sync with the same Outlook client, you don't need to share data. The data will eventually be synced to both Phone A and Phone B from Outlook.
1) Open a category in VCO Category app, and click the "Share" ( ) button to open the "Share to Friends" dialog.
) button to open the "Share to Friends" dialog.
 ) button to open the "Share to Friends" dialog.
) button to open the "Share to Friends" dialog.
For example, for any item assigned with this category, it will be shared as "Allow Update" mode to your friend Anderson and Billy. Also, when you, Billy or Anderson add any comments to the shared items, it will be broadcast to all the members in the group.
For example, if you have assigned the category "K2 Project" to a task, it should show the member list that inherit from the category. If the share is inherited from category, you will see the category icon ( ) in the Member title bar.
) in the Member title bar.
 ) in the Member title bar.
) in the Member title bar.
If there are more than one categories of the item which have configured share properties, they will be combined. However, the "Read Only" will always come first.
For example
Category A - share with Read-Only, and with member Anderson and Billy
Category B - share with Allow-Update, and with member Anderson and Sophia
If you have a task with Category A and Category B, the effective share mode will be:
Anderson - Read-Only
Billy - Read-Only
Sophia - Allow-Update
Note:
- When you assign/update share properties to a category, it will take effect when you start updating the items with that category. For example, if you have a task with category "K2 Project". If you set the category "K2 Project" to share with your friends, the task will not share to your friend until you update the task again.
- The item level sharing will overwrite the category level sharing. If you have set the task to share with our friends, it will ignore any share properties that inherit from category level.
Avoid Duplicates of Records When You Share Items
Share data is designed to share your VCO items with your friends. If you want to share the items with your other devices (for example, from VCOrganizer on your Phone to vcCalendar on your tablet ..etc), please note:
Since you can sync contacts or events to/from different sources on your Android devices, please try not to create a loop when you share items.
Example 1:
You sync items from Outlook to Phone A, and then share items from Phone A to Phone B, and then sync Phone B with the same Outlook client. This is very likely to end up with duplicates.
If both Phone A or Phone B are going to sync with the same Outlook client, you don't need to share data. The data will eventually be synced to both Phone A and Phone B from Outlook.
Example 2:
On Phone A, you have configured to sync contacts or events to your Gmail account on the Cloud. On Phone B you have also configured to sync contacts or events to the same Gmail account. If you have create an events on Phone A, and then share to Phone B, you will end up create two events on the Cloud. It's because Gmail doesn't check for duplicates.
If you want to share events or contacts from Phone A to Phone B, please make sure you don't configure them to sync with the same Gmail account. For example, on Phone B, you can configure VCO not to sync events to your Gmail account (In VCOrganizer -> Calendar -> Settings, "Sync with Mobile Calendar").
If you want to share events or contacts from Phone A to Phone B, please make sure you don't configure them to sync with the same Gmail account. For example, on Phone B, you can configure VCO not to sync events to your Gmail account (In VCOrganizer -> Calendar -> Settings, "Sync with Mobile Calendar").
At any time, VCOrganizer will try to check for duplicates when you share items or sync with Outlook. It's suggested to avoid these loop situations.
Subscribe to:
Comments (Atom)